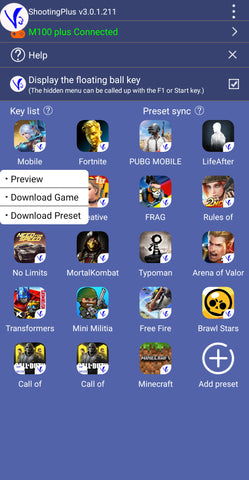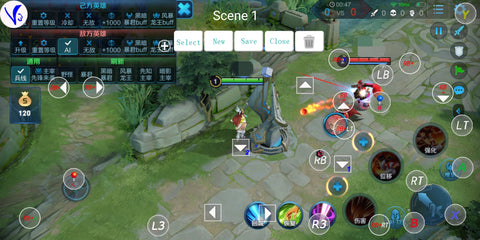M100Plus Tutorial
Posted by KINVOCA TECH on
Contents:
Click question for corresponding answer.
1. How to reset?
2. How to enter HID mode to play emulator games?
3. How to play Minecraft?
4. How to get precise aiming in Call of Duty Mobile?
5. What to do if the right stick can not work?
6. What do different LED indicators status mean?
7. How to connect with cell phones?
8. Which way can I place the phone in the controller?
9. Default preset key map for PUBG Mobile and Knives Out
10. How to restore to the default setting in PUBG Mobile and Knives Out?
11. Default preset key map for PUBG Mobile and Knives Out
12. How to use preset key map on iPhone?
13. How to use preset key map on Android phones?
14. How to set customized key maps on iPhone?
15. How to set customized key maps on Android phones?
16. How to do advanced setting for each key or joystick?
17. What to do if your phone can not recognise M100plus during connection?
18. What devices and systems is M100plus compatible with?
FAQ:
1. How to reset?
- There is a reset hole under the micro USB charging port. To reset the controller, pierce into the small hole and touch the bottom with a fine needle.
2. How to enter HID mode to play emulator games?
- Press the "Android + X" button for 3 seconds until the HID indicator (No.3 indicator) flashes. Note: Only Android phones can use HID mode.
3. How to play Minecraft
- If your phone is iphone, you can play after entering iOS mode.
If your phone is Android system, you can play Minecraft only in HID mode, by pressing the "Android + X" button.
Note 1: Minecraf cannot be played in Android mode.
Note 2: Only Android phones can use HID mode.
4. How to get precise aiming in Call of Duty Mobile?
- a. Please choose “ADVANCED MODE” under "CONTROLS" setting in the game.
b. Go to ”BASIC” to trun on “GYROSCOPE”, and then you can achieve more precisely aim and shoot by motion control.
c. If it still can't meet your requirement, go to "SENSITITY“ to adjust the "GYROSCOPE SENSITITY" range according to your operation habit after step b.
5. What to do if the right stick can not work?
- Please cancel the previous bluetooth connection and then reconnect.
Please don't touch the Right stick when you are turning on the controller. Remap the right stick key: click R stick icon, choose "Ordinary stick", and save.

6. What do different LED indicators status mean?
- Low power - the LED4 indicator flashes
Charging - the indicator below USB port will be always on
Fully charged - the indicator below USB port will turn off
7. How to connect with cell phones?

- iOS devices:
Turn on the controller, press and hold "iOS" buttons on M100plus. LED2 indicator flashes and controller is under pairing mode. Open bluetooth on your phone, search and find "M100 plus" in the bluetooth list. Connect, LED2 indicator will be always on after connected successfully.
Android devices:
a. To enter Android mode, press and hold "Android" buttons on M100plus. LED1 indicator flahses and controller is under pairing mode. Open bluetooth connection on your phone, search and find "M100 plus". Connect, LED1 indicator will be always on after connected successfully.
b. To enter HID mode for emulaors. Press and hold "X"+"Android" button at the same time to enter HID Mode. LED3 indicator flashes and controller is under pairing mode. Open bluetooth connection on your phone, search and find "M100 plus". Connect, LED3 indicator will be always on after connected successfully. Only under HID Mode that you can get it to work with emulators games on Android.
Note: If you can not connect your phone following the stpes above, please Turn off M100plus and reopen, then go through the connection steps again. If there's still the same problem, cancel the bluetooth list on your phone and try the connection steps again.
8. Which way should you place the phone in the controller?
- When using this controller, please placed the cell phone horizontally with home button on the right side.
9. Default preset key map for PUBG Mobile and Knives Out

10. How to restore to the default setting in PUBG Mobile and Knives Out?
- Open “Setting” in the game, enter "Customize" interface. Click "Rest, Save and Exit.


11. Default preset key map for PUBG Mobile and Knives Out

12. How to use preset key map on iPhone?
- Step 1. Download and install "ShootingPlus V3" APP from Apple store.
Step 2. Connect your phone with M100plus controller. Open "ShootingPlus" APP, and you will see there's a list of preset key maps for different games. Click on the game you are going to play and choose "Download Preset" in the popup menu. You will be informed that preset has been downloaded successfully. Then all controller buttons are ready for playing.
Step 3. You can click "Preview" to see if the preset key map is your favorite setting. Or check the key map here if you forget each buttons' features after download. NOTE: You might need some adjustments for the preset key maps, since the key positions in preset key map can not fit for all cell phones and games. The key will offset a little from the right position, which will cause no reaction when you press buttons. You need to check and adjust the key a little bit to make sure every key is in its right position. Please find detail in step 4.
Step 4. If you need to make adjustment from preset key map, you need a screenshot from the game, which shows all the keys you need in the game. For PUBG, click "Setting" --- "Control", enter "Customized" interface and make a screenshot. Then get back to "ShootingPlus V3" APP, click the V3 floating ball to enter the key map editing interface. The preset key map will shown on the screen. Long press the phone screen and a menu will popup. Choose and insert the screenshot you just get. Drag the key to the right position you want. Click "Save" after you finish the adjustment.

13. How to use preset key map on Android phones?
- Step 1. Download and install "ShootingPlus V3" APP from Google Play Store. Open "ShootingPlus" APP, enable the floating window, permit drawing over other apps.

Step 2. Connect your phone with M100plus controller. Open "ShootingPlus" APP, and you will see there's a list of preset key maps for different games. Click on the game you are going to play and choose "Download Preset" in the popup menu. You will be informed that preset has been downloaded successfully. Then all controller buttons are ready for playing.
Step 3. You can click "Preview" to see if the preset key map is your favorite setting. Or check the key map here if you forget each buttons' features after download. NOTE: You might also need some adjustments for the preset key maps, since the key positions in preset key map can not fit for all cell phones and games. The key position will offset a little from the right position, which will cause no reaction when you press buttons. You need to check and adjust the key position a little bit to make sure every key is in its right position. Please find detail in step 4.
Step 4. If you need to make adjustment from preset key map after preset key map downloaded, go back to the game interface where shows all the keys you need in the game. For PUBG, click "Setting" --- "Control", enter "Customized" interface. Click the V3 popup ball to enter the key map editing interface. (Make sure you have chose the option that allows to display the V3 floating ball in the game in "ShootingPlus V3" APP). Then the preset key map will show on the screen. Drag the key icon to the right position you want. Click "Save" after you finish the adjustment.

14. How to set customized key maps on iPhone?
- Step 1. You need a screenshot of the game, which shows all the keys you need in the game. For PUBG, click "Setting" --- "Control", enter "Customized" interface and make a screenshot.
Step 2. Download and install "ShootingPlus V3" APP from Apple store.
Step 3. Connect your phone with M100plus controller. Open "ShootingPlus" APP, and you will see there's an "Add preset" option at the end of the list of preset key maps for different games. Click "Add preset" and you will enter the key map editing interface.
Step 4. Long press the phone screen and a menu will popup. Choose and insert the screenshot you have for the game. Press button or joystick which you want to set up. Then the corresponding key icon will appear on your phone. Drag the key icon to the right position you want. Click "Save" after you finish the customized key mapping.
"Select" - Click "Select" and you can choose the key maps you have already had.
"New" - If you want to reset all the keys from begining, click "New" and all the key icons on the screen will be cleared.
"Save"- Click "Save" after you complet your costomized key mapping.
Dustbin icon - If you want to delete any key icon on the screen, just drag it to the dustbin.
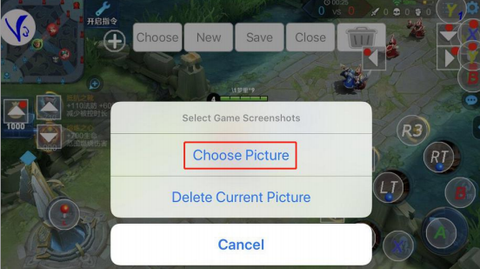
15. How to set customized key maps on Android phones?
- Step 1. Download and install "ShootingPlus V3" APP from Google Play Store. Open "ShootingPlus" APP, enable the floating window, permit drawing over other apps.
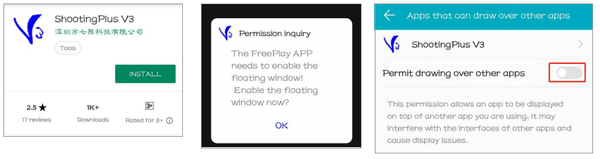
Step 2. Make sure to choose the option that allows to display the V3 floating ball in the game.
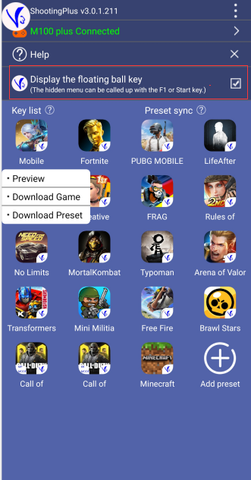
Step 3. Open the game you are going to play and go to the inteference, which shows all the keys you need in the game. For PUBG, click "Setting" --- "Control", enter "Customized" interface. Click the V3 floating ball to enter the key map editing interface. Press button or joystick which you want to set up. Then the corresponding key icon will appear. Drag the key icon to the right position you want. Click "Save" after you finish the customized key mapping.
"Select" - Click "Select" and you can choose the key maps you have already had.
"New" - If you want to reset all the keys from begining, click "New" and all the key icons on the screen will be cleared.
"Save"- Click "Save" after you complet your costomized key mapping.
Dustbin icon - If you want to delete any key icon on the screen, just drag it to the dustbin.
16. How to do advanced setting for each key or joystick?
- In the the key map editing interface, click on the button icon. A menu will pop up for advanced setting on this button.
17. What to do if your phone can not recognise M100plus during connection?
- Make sure M100plus is disconnected with the other phone nearby, which is previously paired. Turn off M100plus and reopen, then go through the connection steps again. If it doesn't work, cancel the bluetooth list on your phone and try the connection steps again.
18. What devices and systems is M100plus compatible with?
- It supports Android 6.0, iOS 11.0 or above System and emulators (For Android phones ONLY). *NOT COMPATIBLE WITH MTK PHONES AND IOS 13.4 and above IOS system*
It can fit for cell phones of 3.5-6.3 inch in width and 0.3in in thickness. Cell phone models below are comptible with M100plus controller.
* Samsung Galaxy S series, Samsung Galaxy Z series, Galaxy Note series, Galaxy A series, Galaxy M series, Samsung W series
* iPhone 6,iPhone 6 Plus,iPhone 6s,iPhone 6s Plus,Iphone 7,Iphone 7p,Iphone 8,Iphone 8p,IPhone X,IPhone XR,IPhone XS,IPhone XS max, Iphone 11,IPhone pro,Ipnone 11 pro max
* Google Pixel series
* Oneplus 7 series, Oneplus 8 series
* Huawei P series, Mate series
* Moto G series, Z series, E series